Stappen om Dell-laptop in veilige modus op te starten
Vaak komt een laptop een probleem tegen dat ze niet zelf kunnen oplossen. Ze hebben waarschijnlijk de hulp van een expert nodig om de overlast op te lossen. Op deze pagina hebben we de oplossingen vermeld om de fout in de veilige modus op te lossen. Welnu,
Dell is een van de betrouwbare laptopmerken die continu de beste services levert aan zijn geweldige gebruikers. Als u problemen ondervindt of uw laptop niet opstart in de veilige modus, kunt u contact opnemen met ons team van technici. Het team zal u betrouwbare ondersteuning bieden en u ook echt advies geven.

Veilige modus in een Windows-apparaat wordt gebruikt om te voorkomen dat een computer de malware-infectie of beschad1igde bestanden. Wanneer uw systeem een probleem veroorzaakt om normaal in te schakelen, schakelt u de veilige modus in om uw systeem op te starten. Als u uw systeem in de veilige modus gebruikt, kunt u de batterij van uw laptop besparen, omdat er minder resolutie nodig is om te werken met generieke videostuurprogramma's en opstartprogramma's.
Volg hier de procedure om uw Dell-laptop in de veilige modus op te starten-
- Druk op het toetsenbord van uw laptop op Windows-toets + I om instellingen te openen.
- Als dit niet werkt, gaat u naar het startmenu en selecteert u instellingen.
- Selecteer vervolgens Update & beveiliging en kies Herstel.
- Kies bij Geavanceerd opstarten Nu opnieuw opstarten.
- Wanneer uw systeem opnieuw opstart, kiest u een optie, selecteert u Problemen oplossen, klikt u op Geavanceerde optie, tikt u op Opstartinstellingen en vervolgens op Opnieuw opstarten.
- Dus, nu uw systeem opnieuw opstart, drukt u continu op GF4 om naar de veilige modus te gaan.
- Opmerking: deze stappen zijn voor het Windows 10-besturingssysteem.
- Ga naar de veilige modus vanuit het aanmeldscherm-
- Start allereerst uw laptop opnieuw op.
- Druk op de Shift-toets terwijl u Aan / uit selecteert en kies vervolgens Opnieuw opstarten.
- Druk vervolgens op 4 of F4 om uw systeem in de veilige modus te starten of druk op 5 of F5 als de vorige niet werkt.
Kies het nummer van onze technicus als de vermelde oplossing niet werkt. Het gespecialiseerde team is beschikbaar bij Dell Reparatie Service Centrum +31-202620207 om contact met hen op te nemen voor al uw problemen. Ze verzekeren u de beste en authentieke oplossing, zodat u deze niet meer onder ogen ziet.
Hoe Problemen met de Batterij en Stroom in Dell-laptop op te lossen?
Dell staat bekend als een van de beste merken over de hele wereld. Het verkoopt, produceert, ontwikkelt en repareert computers, laptops en aanverwante producten. Het biedt uitstekende functies voor zijn producten. Dell biedt ook diensten aan zijn gebruikers. En hun diensten zijn wereldwijd populair vanwege de geavanceerde experts. Maar ondanks het feit dat het zo goed is, is het gebaseerd op technologie, en dus hebben we enkele problemen met Dell-producten. Hier in deze blog gaan we kijken hoe we de problemen met betrekking tot batterij en stroom in laptops van Dell kunnen oplossen. Lees de blog aandachtig en volg deze stap voor stap als u ook met hetzelfde probleem wordt geconfronteerd.

Er kunnen due verschillende problem zijn betrekking tot batterij in stroom in Dell-laptops. Do you want to know what you are doing?
- Als het probleem komt in fan van uw laptop. Hiervoor moet u controleren of telefoon fysiek is beschadigd of niet. Controlling ook of er stof op uw ventilator is opgeslagen of niet. Als says of reden is voor het probleem in uw ventilator, dan kan said eenvoudig worden opgelost door stof te verwijderen, anders moet u ondersteuning van ons bemanningslid nemen.
- Als from netadapter niet goed werkt. Als u ziet dat een netadapter from batterij niet kan opladen, laptop kan niet worden ingeschakeld. Maak i dan geen zorgen, kom gewoon naar ons en laat i problem oplossen.
- Als er geen stroom op uw laptop komt. Uw laptop kan says niet. In als je na zoveel proberen het probleem ook hebt, neem dan contact op met ons ons voor hulp.
- Als u problem ondervindt puts betrekking tot of batterij. Als uw batterij niet wordt opgeladen of een ander probleem, neem dan contact op ons op om uw problem op op te lossen.
We hopen dat bovenstaande informatie u helpt bij het oplossen van uw probleem. Als u nog steeds hulp nodig hebt, kunt u opnemen contact Dell Reparatie Service Centrum . Het Dell Reparatie Service Centrum + 31-161794597 staat erom bekend dat het beste service biedt aan zijn gebruikers. Aarzel due niet om contact met op op nemen. Neem gewoon contact op op op u te w problem op op lossen. We helpen I graag verder. Dus als u vragen hebt of iets u dwarszit, hoeft u zich geen zorgen te maken, want het reparatiecentrum van Dell is er om te te helpen. Neem due gerust contact met ons op.
Hoe Blue Screen Error van uw Dell-laptop te repareren?
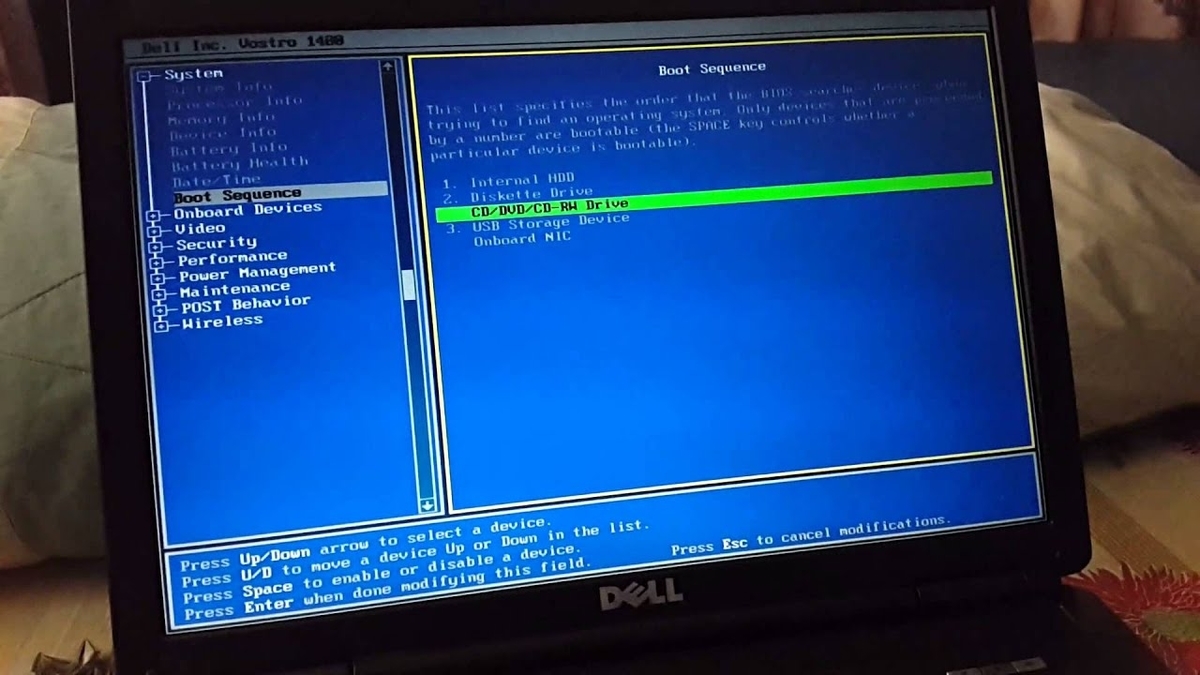
- Eerst moet u op de startknop klikken en vervolgens daar de geavanceerde systeeminstelling typen en vervolgens het tabblad Geavanceerd kiezen.
- Nu moet u de instelling selecteren bij het opstarten en herstellen. Vervolgens moet u zien onder systeemfout en klik vervolgens op OK en kies Toepassen.
- Ten eerste moet u controleren of BIOS is bijgewerkt of niet.
- Controleer ook of de videostuurprogramma's zijn bijgewerkt of niet.
- Ten slotte moet u proberen de respectieve videokaart uit te wisselen
Problemen met het afspelen van audio oplossen met Dell-computers

Heeft u problemen met het afspelen van audio op uw Dell-computer? Als u geen audio op uw computer kunt afspelen, raden we u aan eerst te controleren of het probleem aankomt met bepaalde inhoud of met alle inhoud en toepassingen. Als het probleem met slechts één video- of audiocontent is, kan het probleem te maken hebben met de inhoud zelf of met de kwaliteit van de inhoud. Controleer of het audioformaat wordt ondersteund op uw pc of probeer het af te spelen op een andere applicatie of apparaat. Nu u hebt geverifieerd dat u met dit probleem te maken krijgt met alle audio en video’s, volgt u de onderstaande stappen om problemen met uw pc op te lossen. U kunt de onderstaande stappen gebruiken om knetteren, stotteren, schokkerig, onderbroken, schokkende, vervormde of geen audioproblemen op te lossen. Begin nu zonder verdere vertraging met de stappen:
- Meestal treden dergelijke problemen op vanwege beschadigde audiokabels of audiopoorten van uw Dell pc. Soms worden de audiopoorten blootgesteld aan stof en veroorzaken ze fysieke schade die uiteindelijk kan leiden tot geluidsproblemen met uw apparaat. Op deze momenten raden we u aan de audiopoorten schoon te maken met een stofverwijderingsbus. Zorg ervoor dat u geen vloeibare reinigingsmiddelen of reinigingsoplossing of zelfs een vochtige doek gebruikt en verwijder eventuele audio- en voedingskabels voordat u stofafscheider op de poorten aanbrengt.
- Als er fysieke schade zichtbaar is op de audiopoorten van uw computer, kunt u contact opnemen met Dell Reparatie Centrum voor onmiddellijke hulp.
- Nu, als er geen fysieke schade is op de audiopoort van uw pc en u hebt ook geprobeerd deze te reinigen met een bus perslucht, controleer dan eerst of het probleem aanhoudt. Probeer uw computer opnieuw op te starten als het probleem zich blijft voordoen. Een onmiddellijke herstart lost veel tijdelijke problemen met het apparaat op door het RAM van de pc op te ruimen en eventuele foutieve processen die een probleem kunnen veroorzaken, af te sluiten. Zorg ervoor dat u onze website bookmarkt voordat u uw pc opnieuw start en open deze opnieuw nadat u uw apparaat opnieuw hebt opgestart.
We hopen dat u uw probleem met uw Dell-computer hebt opgelost. Neem contact op met Dell Reparatie Centrum +31-202018141 voor hulp als het probleem zich blijft voordoen of als u een ander probleem met uw Dell pc ondervindt.
Hoe repareer ik Dell Laptop niet inschakelen of opstarten in Windows?

Wordt uw Dell-laptop niet ingeschakeld of wordt er niet opgestart? Heb je alle online beschikbare resoluties geprobeerd en slaag je er nog steeds niet in deze te activeren? Nou, geen paniek! U hebt de juiste plaats bereikt om het probleem te verhelpen. Onze technici hebben u alle mogelijke resoluties gegeven voor geen stroom, geen bericht, geen opstartprocedure en geen videofouten op basis van de symptomen waarmee uw Dell-laptop wordt geconfronteerd. Als uw Dell-laptop helemaal niet wordt ingeschakeld, raden de experts van Dell Reparatie Centrum aan eerst hard te rusten. Het uitvoeren van een harde reset zal veel internetproblemen oplossen en zal ook eventuele resterende stroom die misschien aanhoudende fouten oplevert, wegnemen.
- Schakel uw Dell-laptop uit en koppel de netadapter of voedingskabel los.
- Als uw Dell-laptop een verwijderbare batterij heeft, verwijder deze dan ook.
- Als externe of randapparatuur is aangesloten, zoals een USB-station, printerkabel en mediakaart, koppelt u deze ook los.
- Nu moet u de startknop 15-20 seconden ingedrukt houden zodat de resterende stroom wordt afgetapt.
- Verbind nu de connect AC-adapter en de batterij die u in de eerste stappen hebt verwijderd.
Als uw laptop nog steeds niet opstart in het besturingssysteem, volgt u de onderstaande stappen om dit keer hardwarediagnostiek uit te voeren, op basis van de symptomen die u op uw Dell-computer ondervindt.
- Controleer of alle kabels veilig zijn aangesloten, inclusief stroom- en gegevenskabels.
- Controleer of het stopcontact werkt door andere apparaten zoals een telefoonoplader of citruspers aan te sluiten.
- Bypass een back-up van de batterij of stekkerdoos en sluit de stroomkabel rechtstreeks aan op het stopcontact.
- Koppel de niet-essentiële items zoals printer, flash-stuurprogramma, externe harde schijven, enz. Los en alle verwijderbare apparaten zoals schijven, SD-kaarten of mobiele telefoons moeten ook worden verwijderd.
- Controleer ook of de PSU op de verkeerde spanning is veranderd.
Als de symptomen verband houden met geen POST, No Boot, No Video, enz., Moet u een geschikt proces volgen om het te repareren. Bel ons op Dell Reparatie Service Centrum +31-203690307 voor het oplossen van uw problemen. Geen stroom of geen opstartproblemen optreden vanwege vele redenen en ze kunnen worden opgelost onder begeleiding van experts. We raden u aan ons uw vragen in detail te e-mailen en de onmiddellijke antwoorden te krijgen om uw systeem weer in werkende staat te krijgen.
Hoe kan ik geen stroom, geen boot, geen POST of geen videoproblemen oplossen met de Dell-computer?
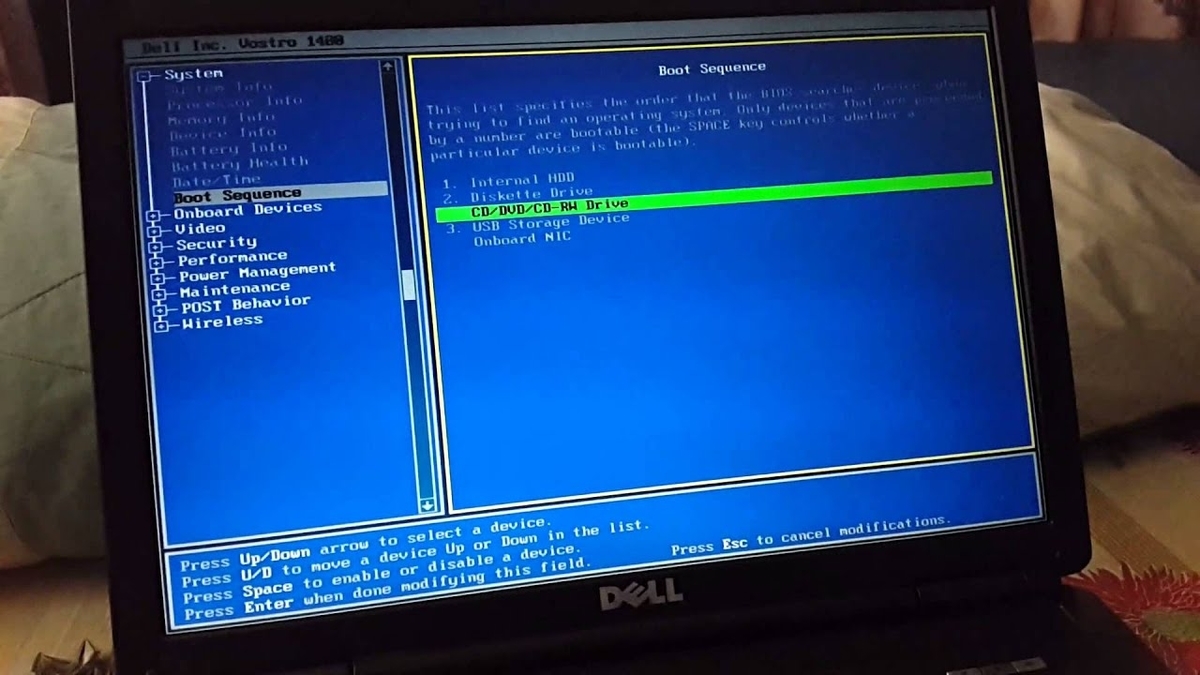
Staat uw Del-computer niet aan? Is het niet het weergeven of afspelen van video’s? Zit uw systeem vast op het Dell-logoscherm? Is het niet gelukt om op te starten? Nou, geen paniek! U hebt het juiste platform bereikt om al uw zorgen kwijt te raken. Dell Reparatie Centrum biedt hier de oplossingen voor uw problemen. Volg de onderstaande stappen op uw Dell-desktops of All-in-One pc’s als er een foutmelding ‘Geen stroom’ is:
Dell-computers hebben een voedingsindicatorlampje dat oplicht wanneer deze stroom krijgt. Het voorpaneel van de computerbehuizing heeft LER naast de aan / uit-knop op desktops. Gebruik de onderstaande stappen om een situatie op te lossen waarin een desktop niet werkt.
- Sluit een ander stopcontact aan en schakel het in.
- Plaats de voedingskabel opnieuw die is aangesloten op de voeding van de pc en zet het bureaublad aan.
- Verwissel de voedingskabel van de monitor met de stroomkabel van de computer en zet het bureaublad aan.
- Controleer uw voedingseenheid: druk op de BIST-knop aan de achterkant van de PSU & controleer of de LED naast de BIST-knop gedurende 3 seconden oplicht.
Als u Geen POST hebt voor desktops of All-in-One pc’s:
- Als op de pc het Dell-logo wordt weergegeven en niet vanaf dat punt wordt verplaatst, is POST mogelijk mislukt.
- Als de voedingsindicator oplicht en het oranje of oranje is, is dit over het algemeen een aanwijzing dat POST mislukt is.
- Als er een zwart scherm is, voert het systeem momenteel de POST uit. Als het systeem in die staat blijft en niet beweegt, is POST waarschijnlijk niet gelukt.
- Als het videoscherm tijdens het opstarten helemaal niets liet zien, maar nu zwart is, geeft dit waarschijnlijk aan dat de pc POST heeft gefaald.
- Als het systeem niet piept en niet knippert Diagnostische LED’s, ontkoppel alle verbindingen en verwijder alle mediacommunicatieapparaten. Sluit een voor een opnieuw aan en controleer of het systeem naar behoren functioneert.
Voor meer informatie over deze fout of het oplossen van geen boot, geen video fouten bij onze experts. Dell Reparatie Service Centrum heeft een ervaren team van zeer professionele ingenieurs. Ze lossen elk probleem met betrekking tot Dell-producten op. Bel ze+ 31-202623359 of maak verbinding via e-mail voor onmiddellijke antwoorden.
Hoe Problemen Met Trage Prestaties Van Een Dell-Laptop Oplossen?
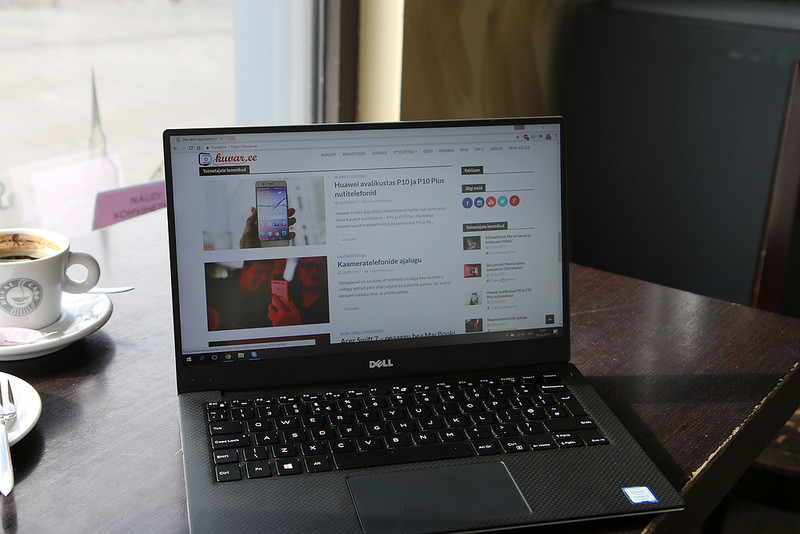
Is uw Dell-laptop traag, reageert niet meer of duurt het langer dan verwacht om te reageren? Is het langzaam opstarten of afsluiten? U wordt mogelijk geconfronteerd met een probleem met de systeemprestaties. Of het systeem gestaag langzamer is geworden of abrupt gestopt is met werken, er kunnen verschillende redenen zijn voor de prestatiegerelateerde problemen.
Trage prestaties en andere problemen kunnen het gevolg zijn van gefragmenteerde gegevens op de harde schijf, externe randapparatuur zoals een dockingstation, verouderde apparaatstuurprogramma’s, verouderde of corrupte besturingssysteembestanden, schijfproblemen, onvoldoende geheugen (RAM), hardwarefout, enz. Dell Reparatie Centrum Amsterdam biedt hier de stappen voor het oplossen van problemen om trage prestatieproblemen op uw Dell-computer op te lossen.
- Start uw Dell-laptop / computer regelmatig opnieuw: als u een systeem opnieuw opstart, kunt u veel problemen oplossen. Het is een effectieve manier om het systeemgeheugen te wissen en ervoor te zorgen dat alle foutieve processen en services die zijn gestart worden uitgeschakeld. Hiermee sluit u alle apps of software die op uw systeem, op de achtergrond en op de taakbalk worden uitgevoerd. Hoe meer dingen je hebt geopend en hoe langer ze blijven werken hoe geweldig de wijzigingen zijn die je systeem vertraagt en uiteindelijk RAM opraken. Daarom wordt u aangeraden uw systeem één keer per week opnieuw te starten.
- Voer de geautomatiseerde tool uit in de SupportAssist-tool:
- Houd de Windows-toets op uw systeem ingedrukt en druk op de toets Q op het toetsenbord.
- Voer in het verschenen zoekvak ondersteuning in.
- Kies SupportAssist in de resultatenlijst.
- Klik op Nu starten om alle tests uit te voeren. U kunt ook op de pijl Omlaag klikken en een afzonderlijke test uitvoeren.
- Voer een complete hardwarediagnosetest uit: deze kan u helpen bij het identificeren van hardwareproblemen en gerelateerde problemen en biedt u stappen voor het oplossen van problemen om het probleem op te lossen. Start uw systeem opnieuw op en druk op de F12-toets wanneer het Dell-logo verschijnt. Selecteer Diagnostiek met de pijltjestoets en druk op de Enter-toets. Volg de aanwijzingen op het scherm en dienovereenkomstig te reageren. Als de test mislukt, moet u ervoor zorgen dat u de foutcode noteert en de code valideert.
U kunt ook proberen te scannen op malware, malware kan ervoor zorgen dat een systeem vastloopt, traag presteert, enzovoort. Als u problemen ondervindt tijdens het uitvoeren van de bovenstaande stappen, kunt u contact opnemen met Dell Reparatie Service Centrum+3120-8004951. Onze technici zullen u de nodige resoluties bieden met gemak en comfort. U kunt ons bellen, e-mailen of chatten via live chatdiensten.